Cent os Grub 배경화면을 바꾸는 방법에 대해서 작성한 글입니다.
터미널창만 나오는 '최소버전'이 아닌 window X가 뜨는
'GNOME 데스크톱'을 기반으로 설명한 글임을 미리 밝힙니다.
1번.이미지 다운받기
- Firefox 브라우저를 연 뒤
구글을 검색해서 들어간다.
- 구글 입력창에 내가 원하는 이미지를 입력해서 검색한다.
연예인 사진을 grub배경화면으로 하고 싶다면
그 연예인의 이름을 입력해서 사진을 다운로드 받으면 된다.

- 나는 검정색 배경화면을 하고 싶어서
검색창에 'dark image 640 480'이라고 입력했다.
- 이미지를 다운받을 땐 640x480사이즈의 이미지를 다운받아야 한다.
그래야 나중에 머리쓰는 고생을 안한다.
640x480사이즈의 이미지를 다운받아야 하기 때문에
dark image 뒤에 640 480이라는 이미지 사이즈를 입력해줬다.
이렇게 해주면 640x480사이즈의 어두운 이미지가 주루룩 뜬다.
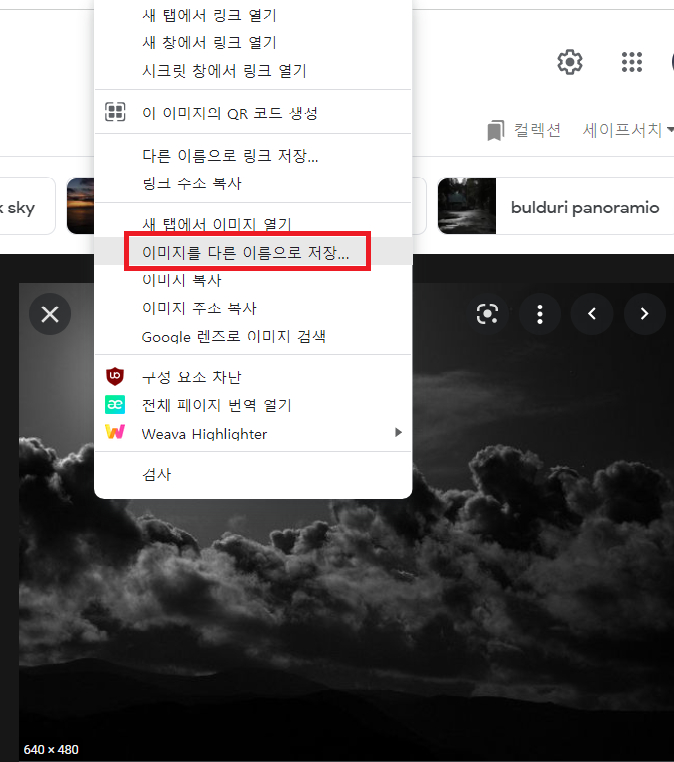
원하는 이미지를 클릭한다.
'이미지를 다른 이름으로 저장'을 클릭해서 이미지를 저장해준다.
2번. gimp 설치
검정색 터미널 창에
yum -y install gimp
를 입력해서 gimp를 다운로드 해준다.
gimp는 이미지 편집을 도와주는 포토샵같은 거다.
혹시라도 이미지를 다운받을 때 640X480사이즈로
다운받지 않았다면 gimp에서 편집해줘야 한다.
만약 640x480 사이즈의 이미지를 다운받았다면 바로
아래에 있는3번. gimp에서 이미지를 tga로 저장하기 으로 넘어가면 된다.
하단의 내용은 640x480사이즈가 아닌 다른 사이즈를 다운받으신 분들이
있으실 거 같아 다른 사이즈의 이미지를 640x480으로 편집하는 과정을 작성한 것이다.
1번) 만약 1920 1080 이미지를 다운받았다면
1920:x=4:3
에서 4값을 구하고 x값이 높이니까 그 높이만큼 크기 조절을 해준다.
2번) file> create from >clipboard로 가서
640x480로 이미지 사이즈를 조정한다.
3번) 이미지저장 image > scale image
3번. gimp에서 이미지를 tga로 저장하기

왼쪽 상단에 있는 Applications을 클릭하면
GNU Image Manipulation Program가 보인다.
이 긴 글자가 gimp다. 이걸 클릭해 준다.
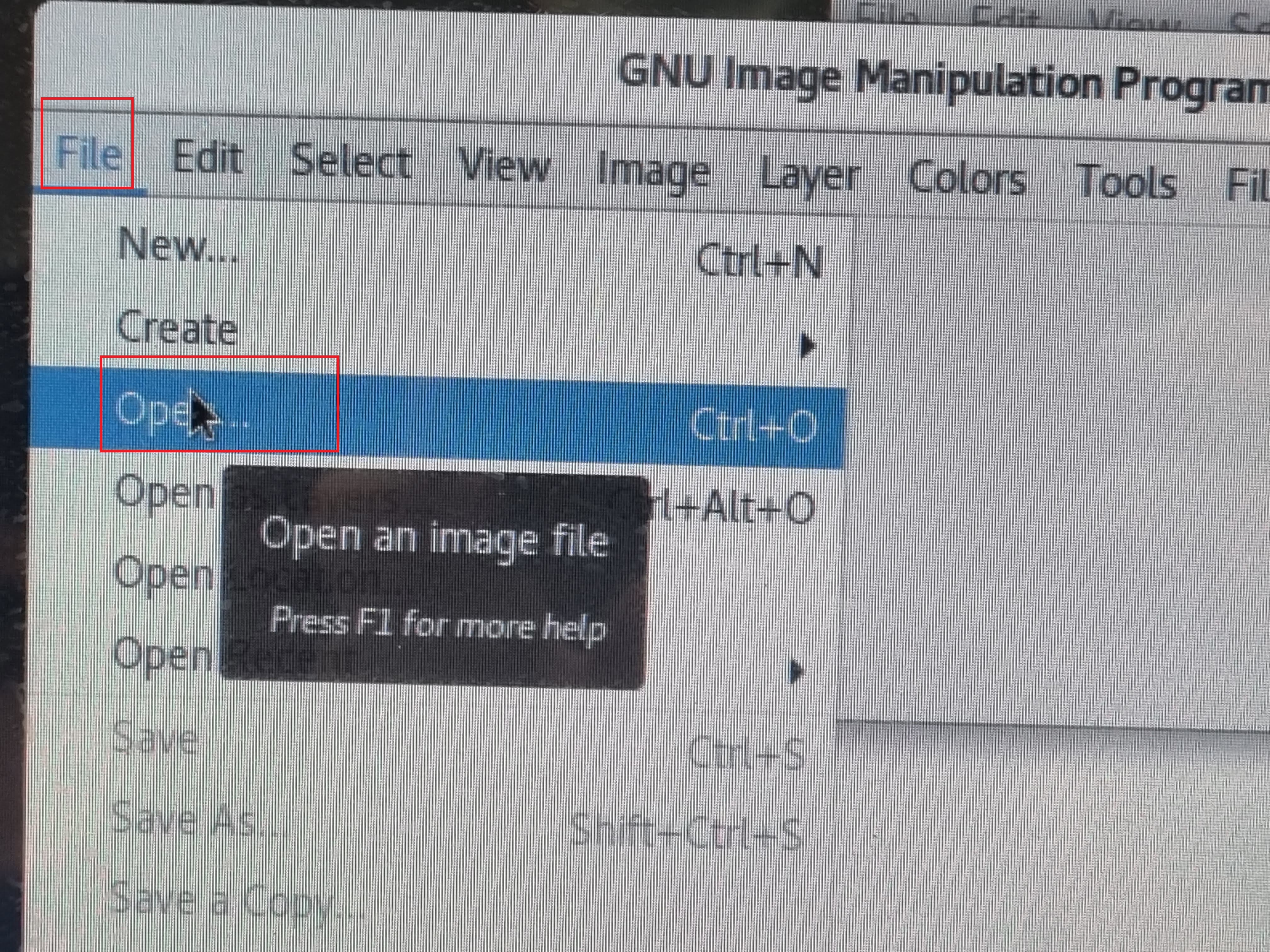
gimp를 실행시켜주면 여러 창이 뜬다.
그중에서 GNU Image Maniputaion창에서
왼쪽 상단에 있는 'File'을 클릭하고 'Open'을 클릭한다.
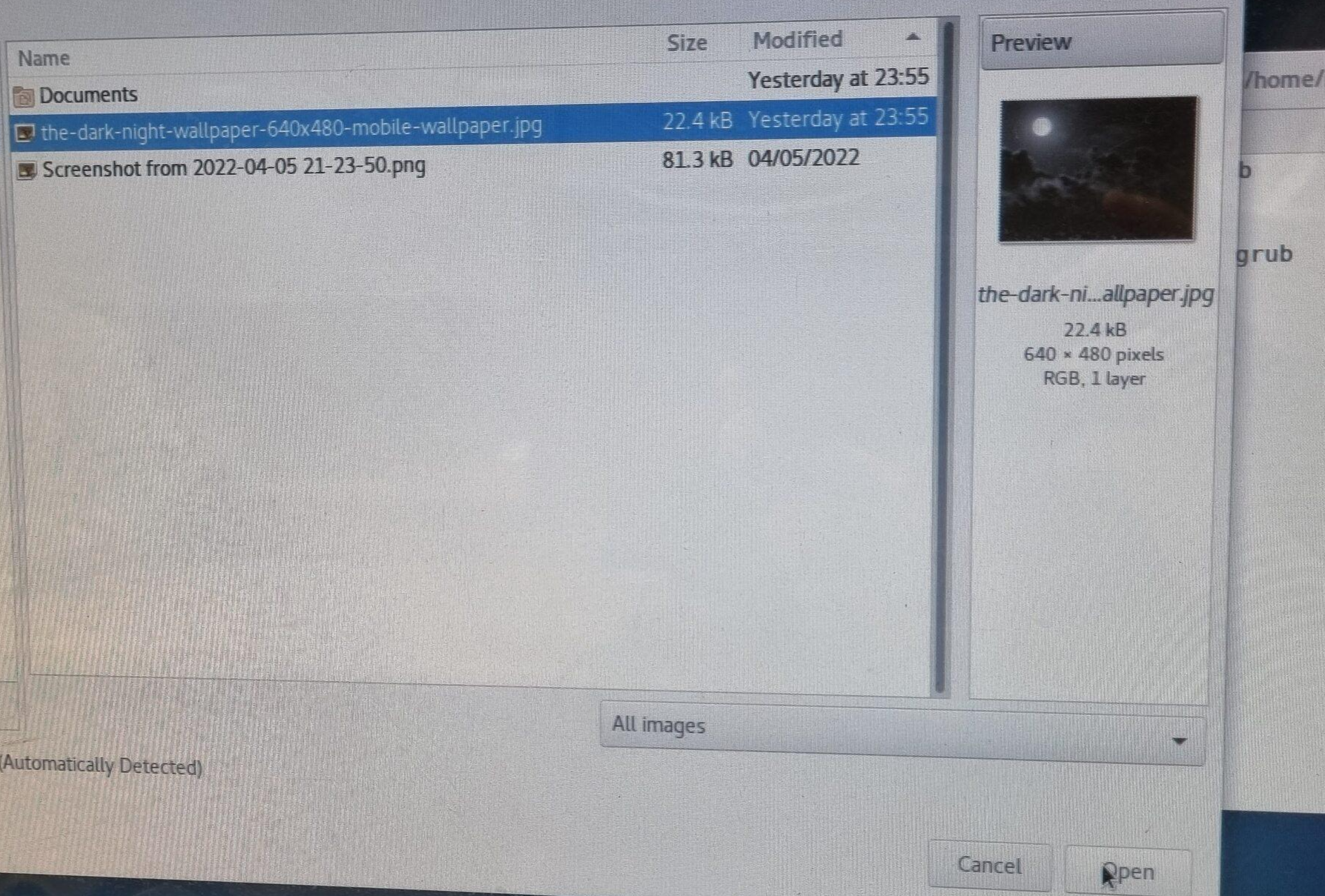
내가 다운로드한 이미지를 클릭한 다음
오른쪽 하단에 있는 'Open'을 클릭해서 다운받았던 이미지를 gimp로 불러와 준다.

- 이미지를 불러온 뒤 Ctrl + E 키를 눌러준다.
Ctrl + S같은 키인데
gimp에선 Ctrl + E를 눌러줘서 저장하기를 해준다.
- Ctrl + E 키를 눌러주면 상단에 Name: 옆에 빈칸이 있을 거다.
이 빈칸에는 이미지 이름을 지정해주는 거다.
나는 dark.tga로 이미지 이름을 저장해줬다.
짧고 간단하게 하는 게 나중을 위해서라도 좋다.
이때 반드시 이미지 이름 뒤에는 .tga를 입력해줘야 한다.
이미지를 저장할 땐 png나 jpg가 아닌 tga파일로 저장해줘야 하기 때문이다.
가령 영민이가 이미지 파일 이름을 nasa라고 저장하고 싶다면
nasa.tga로 저장해줘야 한다.
- Name: 아래에 Save in folder: 란 글자가 있을 것이다.
이미지 파일이 저장될 곳을 알려주는 것인데 여길 잘 봐두자.
나중에 이미지 파일 찾을 일이 생기기 때문이다.
나는 Documantation에 저장되어 있다고 떠서
내 이미지 파일인 dark.tga가 Documantation에 있다는 걸 기억해주고 다음으로 넘어갔다.
*주의사항*
이미지 파일을 저장할 때 영어로 된 폴더에 저장해야지
한글로 써진 폴더에 저장하지 않는 걸 추천드립니다.
무슨 말이냐면 Home 폴더나 Documantation 폴더처럼 영어로 이름으로 지어진
폴더에 저장하는 건 좋으나 '다운로드' 이렇게 한글로 되어있는 폴더에
이미지를 저장하면 grub 이미지 변경이
안될 수 있으니 한글로 되어있는 폴더에는 이미지를 저장하지 않는 게 좋습니다.
- 이름을 지정해줬다면 오른쪽 하단에 있는
Export를 클릭한다.
그리고 또 Export를 클릭해야 할 창이 뜨는데
이때도 Export를 그냥 클릭해 주면 된다.
4번. grub 설정 파일 편집하기
터미널 창에
1번. su
를 입력해서 root계정으로 로그인한다.
root계정으로 로그인했으면 2번에 있는 걸 입력해준다.
2번. vi /etc/default/grub
그럼 grub 설정 파일이 열릴 것이다.
insert키를 눌러준 다음
아래에 나와있는 두 가지 작업을 해줘야 한다.
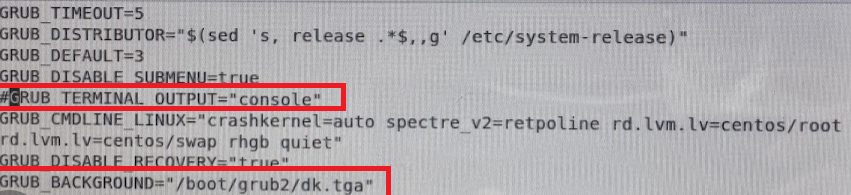
1번 작업) 주석처리
5번째 줄에 GRUB_TERMINAL_OUTPUT="console" 이 보일 것이다.
이 GRUB TERMINAL OUTPUT="console"를 주석처리 해줘야 한다.
즉 아래처럼 바꿔주면 된다.
변경 전: GRUB TERMINAL OUTPUT="console"
변경 후: #GRUB TERMINAL OUTPUT="console"
2번 작업) GRUB_BACKGROUND="/boot/grub2/이미지 파일 이름" 입력
맨 아래줄에
GRUB_BACKGROUND="/boot/grub2/이미지 파일이름"를 입력해줘야 한다.
나는 위에서 이미지 파일 이름을 dark.tga로 해줬었다.
그렇다면 맨 아래줄에는 이렇게 입력해야 할 것이다.
GRUB_BACKGROUND="/boot/grub2/dark.tga"
사진에선 dark.tga가 아닌 dk.tga로 되어있는데 무시하면 된다.
내가 잘못 적었다.
마무리) ESC키 누르고 :wq! 입력
주석처리도 하고, 맨 마지막 줄에 입력할 것도 입력해줬다면
여기서 할 작업은 다 끝났다.
ESC 키를 누른 뒤
:wq! 를 입력해서 빠져나와 준다.
5. grub2-mkconfig -o /boot/grub2/grub.cfg 입력
위에서 우리가 주석 처리도 하고,
맨 마지막 줄에 영어로 뭔가를 길게 적어줬던 곳을
Grub 설정 파일이라고 한다.
이 Grub 설정 파일을 수정(작업) 한 후에 터미널 창에서
반드시 입력해야 할 게 있다.
바로 grub2-mkconfig -o /boot/grub2/grub.cfg 이다.
터미널 창에
grub2-mkconfig -o /boot/grub2/grub.cfg
를 입력해준다.
6. cp 명령어 이용해서 사진을 grub2에 옮겨주기
cp 명령어로 이미지 파일을 복사해서 /boot/grub2로 옮겨줘야 한다.
쉽게 풀어서 써보자면 a라는 폴더에 있는 '검정색 하늘 사진'을 복사해서
b라는 폴더(여기선 grub2 폴더가 된다.)에 붙여넣기 하는 작업과 같다.
cp /[이미지 파일이 있는 곳의 경로 입력]/[이미지 이름] /boot/grub2를 입력해줘야 하는데
이게 도대체 무슨 소리인가 싶다면
아래의 내용을 추가적으로 보면 이해가 될 것이다.
일단 [이미지 이름]은 나같은 경우
dark.tga가 된다. 왜냐면 내가 검정색 하늘 사진을 dark.tga란 이름으로 저장했기 때문이다.
즉 나는 [이미지 이름] 자리에 dark.tga를 입력해야하기 때문에
cp /[이미지 파일이 있는 곳의 경로]/dark.tga /boot/grub2
이렇게 입력해야 하며 마지막으로
[이미지 파일이 있는 곳의 경로]만 알아내면 된다.
경로를 찾는 방법은 아래와 같다.

1번) Applications > Files 클릭해서
파일 탐색기를 열어준다.
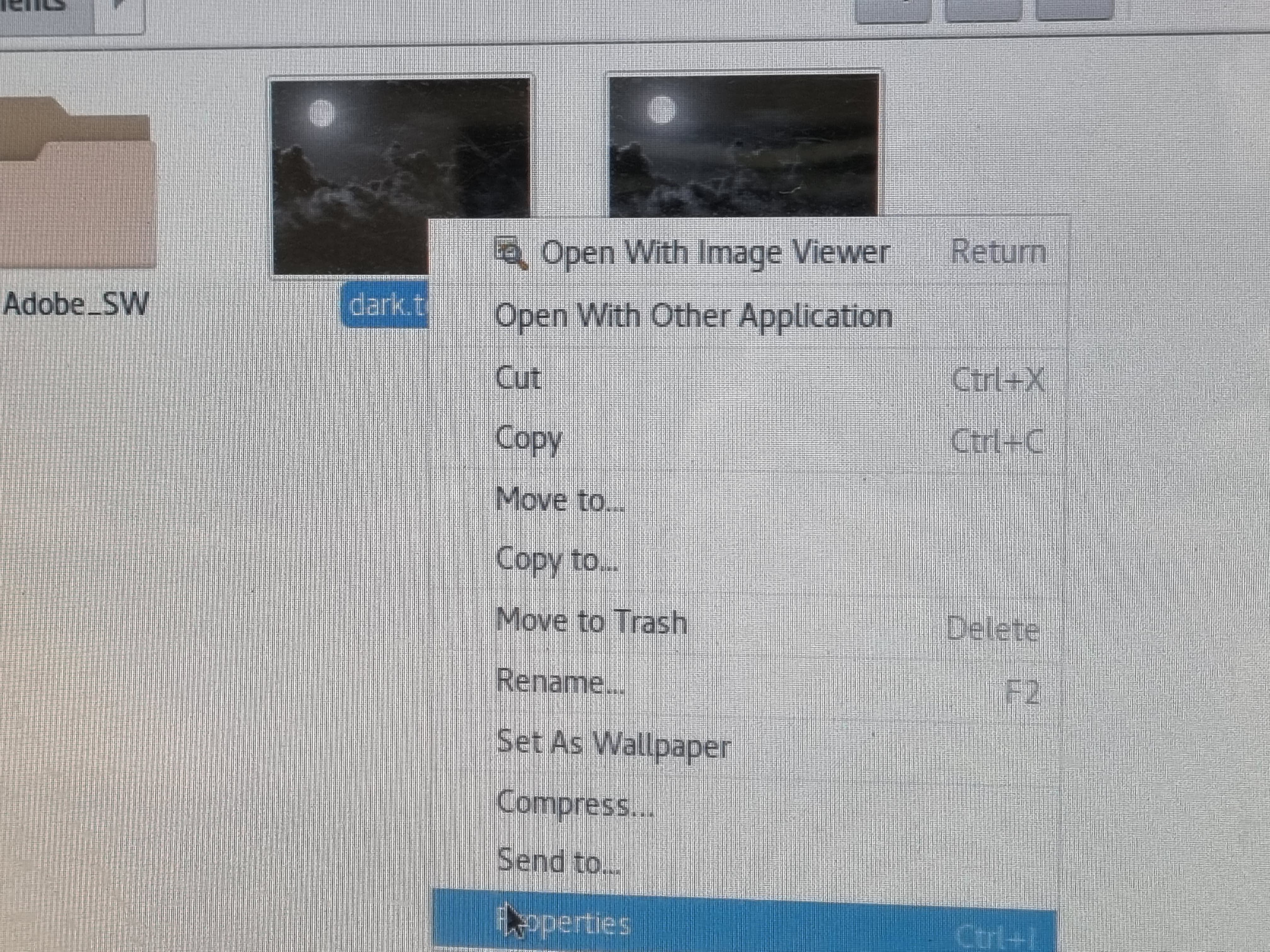
2번) 나는 내 이미지 파일을 Documentaion에 저장해줬었다.
그걸 어떻게 알고 있냐고 묻는다면
3번. gimp에서 이미지를 tga로 저장하기 부분을 다시 읽어보면 알 수 있다.
아무튼 Documentation을 클릭했더니 dark.tga 이미지가 잘 있었다.
dark.tga 이미지 파일에 마우스 커서를 대고 우클릭을 한다.
그럼 Properites(속성)이 있을 것이다. 이걸 클릭해 준다.
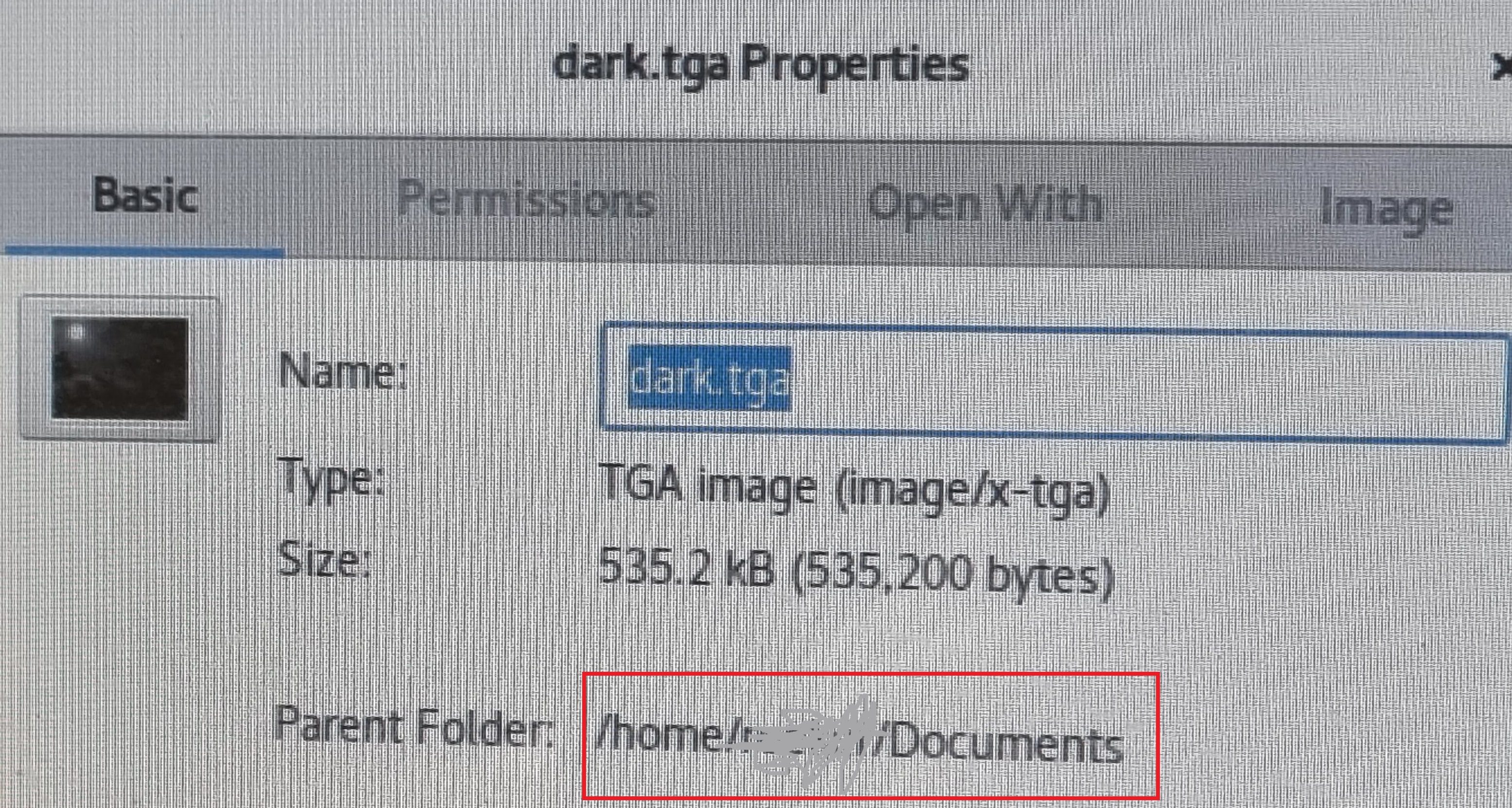
Parent Folder: 옆에 /home/nana/Documents 가 있다.
이게 바로 dark.tga 이미지 파일이 저장되어 있는 경로다.
사람들마다 이미지 파일이 저장되어 있는 곳은 다르기 때문에
Parent Folder: 옆에 나와있는 경로가 모두 다를 것이다.
그러니 /home/nana/Documents이라고 나오지 않아서 당황할 필요가 없다.
그냥 핸드폰을 들고 이 경로를 사진 찍어 놓으면 된다.
[이미지 파일이 있는 곳의 경로]를 알아냈으니 모든 것이 끝났다.
cp /[이미지 파일이 있는 곳의 경로]/dark.tga /boot/grub2에서
[이미지 파일이 있는 곳의 경로]에
/home/nana/Documents 를 입력해주면 된다.
즉
cp /home/nana/Documents/dark.tga /boot/grub2
를 입력해 주면 된다.
혹시나해서 덧붙이자면
cp /home/nana/Documents/dark.tga/boot/grub2이런 식으로 쓰면 안된다.
cp /home/nana/Documents/dark.tga /boot/grub2이렇게
dark.tga 다음에 /boot/grub2를 입력할 때 띄어쓰기 한다는 걸 주의하자.
마지막으로 터미널 창에 reboot를 입력하면
grub이미지가 변경된 걸 볼 수 있다.
'소프트웨어 > C & 자료구조 & 커널 & DB' 카테고리의 다른 글
| 임베디드 내일 마무리 (0) | 2022.06.22 |
|---|---|
| 21. 부트 스트랩 정리 (0) | 2022.06.14 |
| 20. 하드디스크 드라이버 쓰기 (0) | 2022.06.14 |
| 19. 하드디스크 드라이버 읽기 (0) | 2022.06.14 |
| 18. 하드디스크 드라이버 - Q Menu (0) | 2022.06.14 |