안녕하세요
저번 강의에서 예고했듯이 Qemu라는 가상환경을 설치해보겠습니다.
공식 링크로 들어가 최신 버전을 다운받읍시다. 자신의 윈도우 운영체제가 32비트 / 64비트에 따라 설치합니다.
설치를 완료하면 qemu 폴더를 찾아가봅시다. 그리고 다음과 같이 커맨드창을 띄워 입력합시다( Qemu 폴더 안에서 실행해야 합니다 !! )
"qemu-img create hdd.img 1M"
말 그대로 1MB짜리 hdd.img 파일을 생성하는 명령어입니다. 이렇게 간단한 명령어 한 줄로 하드디스크를 만들었습니다.
이젠 이 하드디스크를 우리의 가상컴퓨터에 마운트(끼우는) 작업을 해야겠죠?
이는 가상컴퓨터를 실행하는 동시에 마운트도 같이 할 겁니다. 다음과 같이 커맨드창에 명령어를 입력합시다.
"qemu-system-i386.exe -L . -m 64 -fda C:/Users/BoA/Desktop/HoGoS/17/final.img -M pc -hda hdd.img"
"qemu-system-i386 -m 64 -fda HoGoS/20/final.img -M pc -hda hdd.img" ( 우분투 환경에서 실행한다면! )
중요한 부분은 빨간색으로 칠한 부분입니다.
첫 번째 빨간색은 우리가 지금까지 만들어왔던 운영체제의 소스코드로 만든 img 파일이 위치하는 경로입니다. 제가 작성한 소스코드의 경로처럼 여러분들의 경로를 넣으면 됩니다.
두 번째 빨간색은 우리가 방금 만들었던 하드디스크가 위치한 경로입니다. 방금 하드디스크를 만드는 명령어를 입력했다면 이름만 입력해도 됩니다.
실행하면 다음과 같은 화면을 볼 수 있을 겁니다.
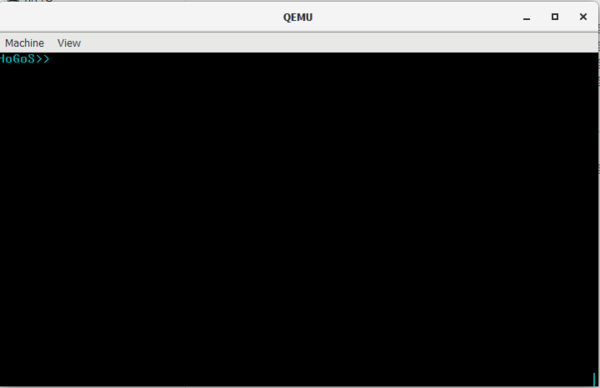
와우! Qemu 환경에서도 HoGoS의 Shell 환경을 볼 수 있게 되었습니다!!
깃허브에 올린 코드엔 exec.sh 라는 스크립트를 첨부했습니다. 리눅스 환경에서 이 파일을 실행하기만 하면 자연스럽게 Qemu 가 동작할 겁니다.
이제 환경 구축은 간단하게 끝이 났습니다.다음 강의에서는 17강의 정보를 토대로 하드디스크 드라이버를 작성해보겠습니다.
감사합니다.
'소프트웨어 (과거) > C & 자료구조 & 커널 & DB' 카테고리의 다른 글
| 20. 하드디스크 드라이버 쓰기 (4) | 2022.06.14 |
|---|---|
| 19. 하드디스크 드라이버 읽기 (0) | 2022.06.14 |
| 17. 하드디스크 드라이버 (0) | 2022.06.14 |
| 16. 기초적인 쉘 (1) | 2022.06.14 |
| 15. 인터럽트 - 키보드 드라이버 2 (0) | 2022.06.14 |